こんにちは(^^♪えたビットです。
世界には、1500もの仮想通貨があることは、少し前の記事、ビットコインと他の暗号通貨(仮想通貨)の違いとは? でも、少し触れさせていただきました。現在日本は、政府が仮想通貨を貨幣と認めたりと、世界でも仮想通貨に関しては一歩先を行く存在となっております。
しかしながら、その割には日本の取引所で取引が可能な仮想通貨は、まだ多くても有名どころのビットコインやイーサリアムはじめ、十数銘柄。やはり、仮想通貨を気合入れて運用しよう(`・ω・´) と思ってらっしゃるお方には少し物足りない数ではないかと思います。
そこで、今回は海外取引所に目を向け、その中でも、仮想通貨の取り扱い銘柄が多い、Binance(バイナンス)という海外の取引所の登録方法についてご紹介したいと思います。
では今回も最後までお付き合いいただけましたらと思います。
海外有数の仮想通貨取引所、Binance(バイナンス)に登録しよう
仮想通貨の取引所はもちろん海外にも多数存在しており、海外取引所で有名なところといえば、bitrex、Poloniex、BITFINEX、そして今回ご紹介する、中国のBinanceなどがあります。
その中でも、Binanceは、取り扱っている仮想通貨の銘柄も非常に多く、歴史は浅いながらも、急激に成長を遂げ、今や現状世界一の取引所に成長しました。手数料も他の海外取引所と比べても安価であることから、日本でも比較的メジャーな海外取引所となっております。
では、さっそく Binance の登録方法について、頑張って分かりやすく説明することに挑戦したいと思います。
Binance の登録方法 いざ、わかりやすく説明(してみる)
まずは、こちらの Binanceのホームページにアクセスします。

はい。出ましたね。いい忘れてましたが、やはり海外取引所なので英語表記になっております。幸いBinanceにおいては、日本語対応が可能ですので、早速日本語に翻訳してもらいましょう。

日本語変換するには、画面右上にある、Google大王の翻訳システムを使用します。上記画面でいいますと、右上の小さい赤枠のところをクリックします。
すると、このように様々な国の言語が出てきますので、「日本語」を選びます。
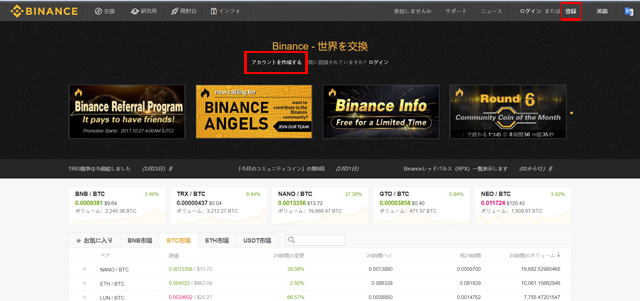
すると、上記画面のように日本語表記になったのがご確認いただけると思います。
では、日本語になったところで、さっそく登録に入っていきましょう。赤枠の「アカウントを登録する」もしくは、画面上部の「登録」をクリックしてください。
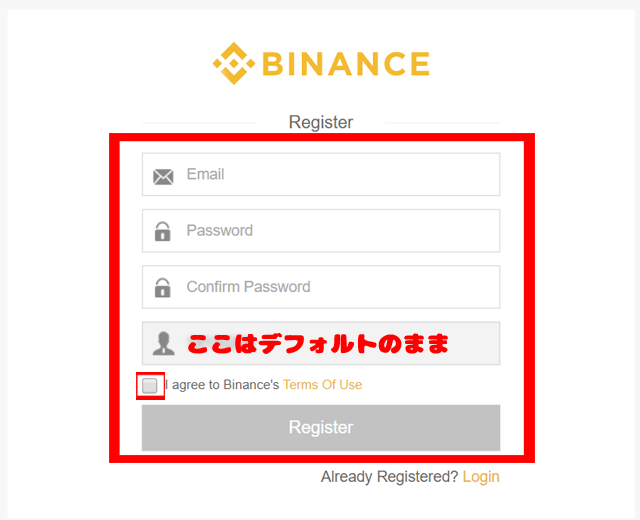
するとこのような画面が表示されるかと思いますので、赤枠の中のボックスを順番に入力していきましょう。上から順番に
- Email:これから、Binance から各種連絡を受けるための、ご自身のメールアドレス
- Password:Binance にログインするためのパスワード
- Confirm Password:確認のため、もう一度パスワードを入力
- 人のアイコンのところは、デフォルトで入っております番号のままで大丈夫です。
「Terms Of Use」(利用規約)を読み、同意するときは小さい赤枠にある、ボックス内をクリックし、チェックマークを入れ、「Register」ボタンをクリックします。
※利用規約に同意しない場合は、Binance を利用することができません。
パスワード入力画面で、「Password must be at least 8 characters with uppercase letters and numbers.」と表示が出た場合
これは、要するに今入力したパスワードでは、セキュリティ性が低いと警告されております。
パスワードは、「8文字以上、半角英数字『-(ハイフン)』や『_(アンダーバー)』を織り交ぜて、アルファベット部分には大文字も含めて」設定しましょう。
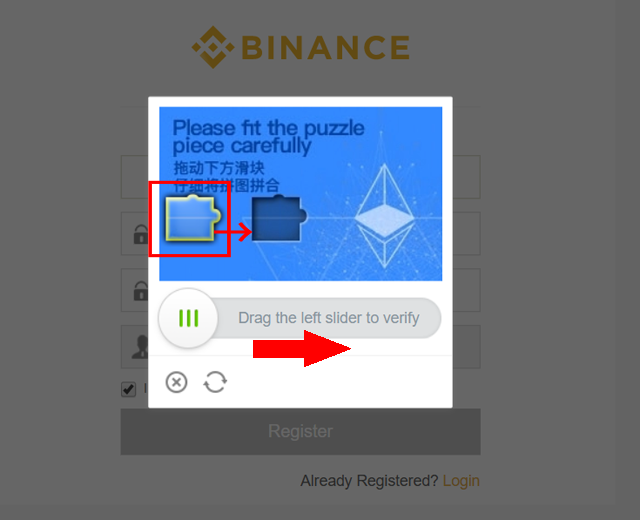
次にこのような、画面になります。
「Please fit the puzzle piece carefully」「Drag the left slider to verify」
・・・
・・・ ・・・
はい??(・・?
っていう感じですよね(^▽^;
これは、あなたがロボットでないかどうか確かめるためのもので、緑の縦線が3つあるスライダーを動かして、赤枠のところにあるパズルのピースを動かし、右の型にはみ出さないように入れてね。っていうものです。
めんどくさいかと思いますが、次の過程に行くために必要な行程ですので、はみ出さないようにパズルのピースをはめ込みましょう。
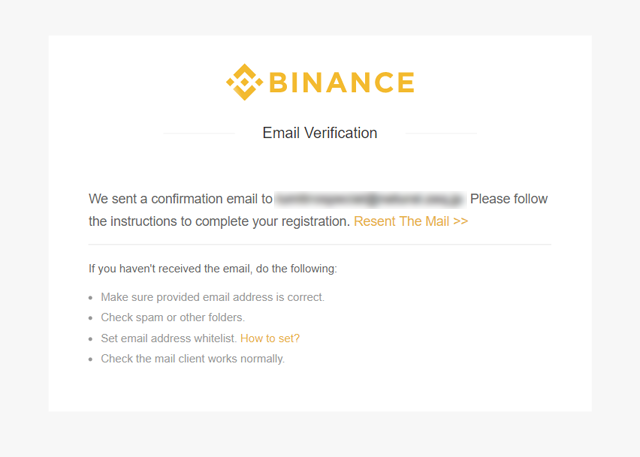
パズルをはめる動作を3回行うと、このように、先ほど登録したメールアドレス宛に、本登録完了のためのメールを送付した旨のメッセージが表示されるので、メールアドレスにあるリンクをクリックして登録を完了させます。
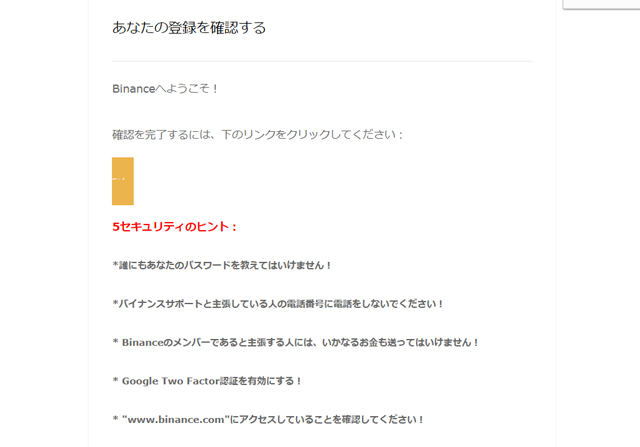
上記画面では、日本語に変換したため、リンク部分が潰れてしまっておりますが、オレンジ色の四角のところがリンクになっております。(この状態でオレンジ色の四角をクリックしても差し支えありません。)
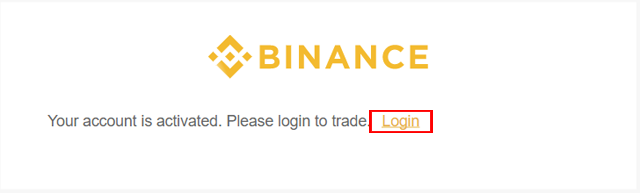
すると、このように Binanceにログインするためのページが表示されますので、赤枠の「Login」をクリックし、先ほど設定したメールアドレス、パスワードを入力し、Binance にログインしましょう。
これで、Binance の登録作業は完了となります。
・・・
と、やはり取引所もあなたの大切な資産を扱う大切な場所。そして、取引所の大本企業がかの国なだけに、少しこういった登録だけでは、ご不安な方もおられるかと思います(^^; ですので、この際、「2段階認証」も済ませてしまいましょう。
2段階認証 でアカウントセキュリティをより強固に
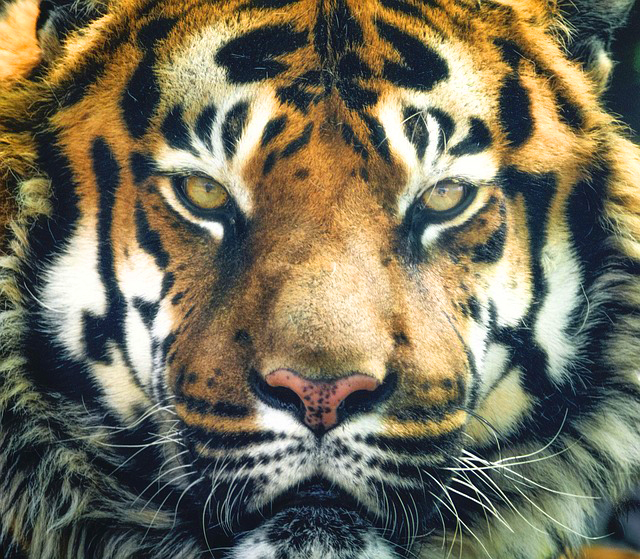
2段階認証とは
2段階認証とは、ログインが必要なサービスにログインする際に、設定したパスワードとは別に、外部のデバイスの認証コードを利用し、パスワードとその認証コードを入力しないと、ログインすることができないという、システムです。
代表的なものとして、携帯電話の「SMS認証」や、Google大王が提供しているサービス「Google Authenticator」があります。こういった2段階認証は主にネット上で振り込みなど、金融取引を行う際に必要だったりしますよね。ジャパンネットバンクでは、「ワンタイムパスワード」など、独自の認証システムも導入しております。
この2段階認証は、仮想通貨取引所でもかなり推奨されており、ログインの際、設定したパスワードとは別に、外部の認証コードを入力しますので、アカウントのセキュリティ性をかなり向上させることができます。
では、さっそくBinance の2段階認証も完了させてしまいましょう。
海外仮想通貨取引所 Binance における2段階認証の設定方法
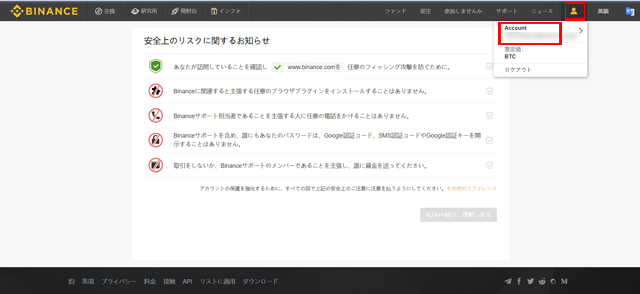
Binanceにログインした状態で、赤枠の人型アイコンを選択し、次に「Account(アカウント)」をクリックします。
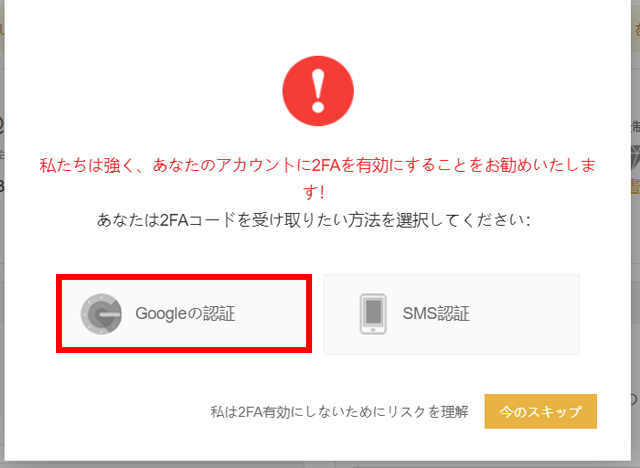
すると2段階認証の設定を済ませていない状態であれば、この画面が表示されますので、「Googleの認証」もしくは「SMS認証」を選び、2段階認証の設定を行っていきます。
SMS認証については、多くの方がご存知かと思いますので、ここでは大王が提供するサービス、「Google Authenticator」での2段階認証設定方法でご紹介していきたいと思います。
では、まず赤枠の「Googleで認証」をクリックします。
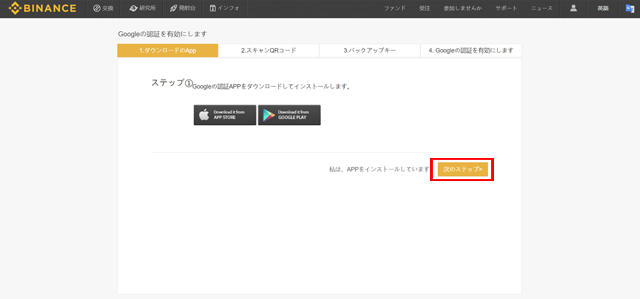
こちらでは、まだ「Google Authenticator」をインストールされていない方のためのページになります。もしまだであれば、「App Store」か「Google play」からご自身のスマートフォンへと「Google Authenticator」をインストールしましょう。
インストール済み、もしくはインストールが終わったら赤枠の「次のステップへ」ボタンをクリックしましょう。
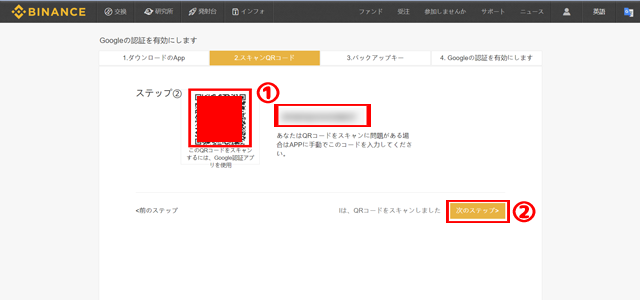
こちらでは、「Google Authenticator」に Binance の2段階認証を登録させる手順になります。
「Google Authenticator」をスマートフォンで起動させ、赤枠①のQRコードを読み込ませ、Binance を登録します。
もし、QRコードを読み取れない場合は、QRコードの右にあるコードを直接入力していただければと思います。
※もし、QRコードを読み込まないときは、キーボードの「ctrl」ボタンと「+」ボタンを同時に押し、画面を拡大させるとQRコードを読み取りやすくなります。画面をもとの大きさに戻すときは、キーボードの「ctrl」ボタンと「-」ボタンを押すと、元の大きさに戻ります。
「Google Authenticator」で、コードの読み取り、または入力ができれば、赤枠②の「次のステップへ」ボタンをクリックします。

次にコードの保存を促すページに移ります。画面の通り、こちらのコードは万が一携帯を紛失した際、「Google Authenticator」の認証回復に必要なものになりますので、忘れずにどこかに記入し、保存しておきましょう。
保存が終われば、赤枠②をクリックします。次のステップで、2段階認証の登録が完了します。
もう少しですので、頑張りましょう。

いよいよ最後のステップです。各ボックスの順番に入力していきましょう。
- キー:前のステップで表示された、「Google Authenticator」の認証回復のキー
- パスワード:Binance にログインするためのパスワード
- 2FAコード:現在表示されている「Google Authenticator」の認証コード
入力が終わりましたら、「Googleの認証を有効にする」ボタンをクリックします。
これで、2段階認証の登録は完了です!お疲れさまでした(^^♪
補足情報として、iPhoneで「Google Authenticator」からQRコードを読み込むためのカメラを起動させる方法をご紹介しておきます。
iPhoneで「Google Authenticator」からQRコードを読み込むためのカメラを起動させる方法
iPhoneでは、「Google Authenticator」でカメラを表示させる方法が少し分かりにくいかと思いますので、手順をご紹介しておきます。
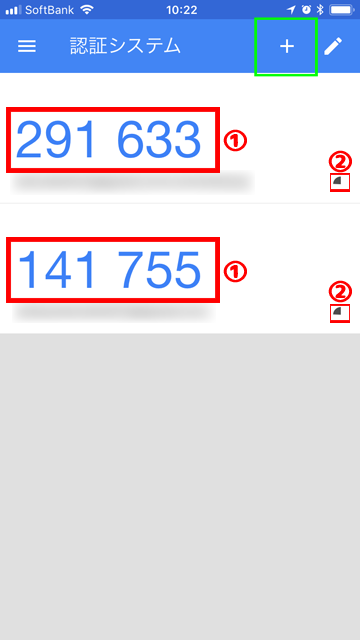
こちらが、iPhoneで「Google Authenticator」を起動させたときの画面になります。ちなみに
赤枠①が、各サービスにおける、2段階認証コード
赤枠②が次のコードへと切り替わるまでの時間を表しております。始めはグレーの円ですが、時間と共にその円が段々と欠けてきます。切り替わるサイクルは60秒になります。
ちなみに「Google Authenticator」をインストールしたての状態では、どちらも空白の状態になっております。
では、緑の枠の「+」をタップしましょう。
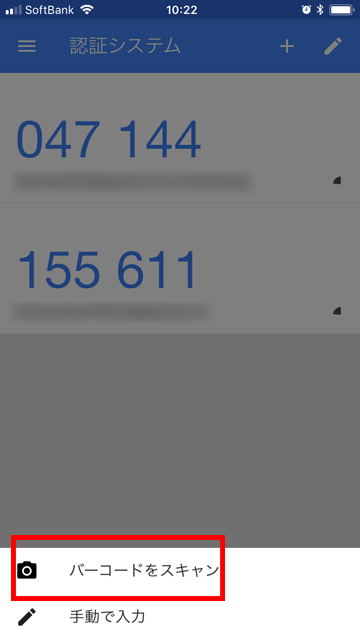
するとこのように「バーコードでスキャン」と「手動で入力」が表示されますので、赤枠の「バーコードでスキャン」をタップしていただくと、QRコードを読み取るためのカメラが起動します。
最後に
いかがだったでしょう。今回は仮想通貨の海外取引所の中でも、最大の規模を誇る Binance(バイナンス) の登録方法についてご紹介させていただきました。やはり、仮想通貨を運用していくにおいて、日本の取引所とはまた別に、海外取引所にも登録しておくと、前回ご紹介したアービトラージなども運用方法の幅が広がるなど、様々なメリットがあります。
また、海外の取引所に登録しておくと自分がグローバルな人間になったような気分も味わえたりしますw
もし、日本の取引所でしか登録を行っていない方は、これを機会に、海外取引所にも登録をしてみてはいかがでしょう。仮想通貨の新しい道が広がるかもしれませんよ♪
ただ、海外取引所においては、日本円での出金ができないなどのデメリットもございます。
また、今回の登録方法だけではアカウントレベルは低くて、1日あたりの出金額は2BTCに制限制限されてるんですよね(^▽^; 一日当たりの出金額を伸ばすためにはアカウントのレベルアップが必要でして。次のレベルまで行けば、1日当たりの出金額は、一気に100BTCまで跳ね上がります。このレベルアップについての方法は、こちらの記事をご覧いただければと思います。
-

-
仮想通貨の海外取引所、Binanceアカウントをレベルアップさせよう
こんにちは(^^♪えたビットです。 さて、今回は、前回の記事の予告通り、仮想通貨の海外取引所の一つである Binance のアカウントをレベルアップさせる手順についてご紹介しようと思います。 前回の記 ...
また、海外取引所のメリットやデメリットについても、もう少し詳しく触れていこうかと思っておりますので、この辺りもお楽しみにしていただければと思います。ではでは、今回はこの辺りで。今回も最後までお付き合いいただき、ありがとうございます(^^♪

